Как Работать На Word
Microsoft Office Word является программным инструментом для написания и обработки текста. Данная программа очень распространена в повседневной офисной работе. Зачастую у сотрудников, которым приходится работать с текстом, требуют минимальных навыков работы в Офисе. В печати текста ничего сложного нет, но для его обработки и правильного оформления нужны определённые знания.
Основы работы в Microsoft Word С помощью Ворда можно создавать тексты разного типа: рефераты, курсовые работы, документы и прочее. Предоставляется возможность оформления текста с помощью изменения внешнего вида, добавления картинок, таблиц и других необходимых элементов. Набор текста в документ Открыв программу с рабочего стола или меню «Пуск», нас встретит чистый белый лист бумаги формата A4. Формат листа можно изменить под любой другой стандартный, об этом немного позже. Прокручивать страницы можно с помощью специального ползунка справа от листа A4, либо колёсиком компьютерной мыши. Чтобы начать печать текста, используя левую кнопку мыши, установите курсор на начало предполагаемого текста вверху страницы. Если вы случайно что-то сделали не так либо удалили фрагмент текста, можно вернуть действие назад.
Для этого используйте комбинацию клавиш «Ctrl + Z». Сохранение готового документа Для сохранения ваших трудов, написанных на чистом листе электронной «бумаги», в полноценный файл для его дальнейшего использования или обработки, существует несколько вариантов действий:. Сохранение с помощью нажатия на отведённую под это клавишу в меню «Файл». Нажимаем на кнопку «Файл» в левом верхнем углу экрана, затем выбираем пункт «Сохранить как». Высветится окно, в котором будет предложено выбрать название документа и место, где он разместится после сохранения для доступа к нему. Сохранение методом «Сохранить как» возможно также нажатием комбинации клавиш, установленных в настройках программы.
У версий разных годов выпуска эти комбинации по умолчанию могут отличаться. Комбинацией может быть как «Ctrl + Shift + S» так и «Shift + F12». Быстрое сохранение возможно с помощью комбинации клавиш «Ctrl + S» либо с помощью специальной кнопки над меню «Файл».
Как и в пункте перед этим, вам будет предложено выбрать место хранения файла и его будущее местоположение. Если до этого файл уже существовал или вы производили его сохранение, окно высвечиваться не будет, а новое содержимое заменит старое.
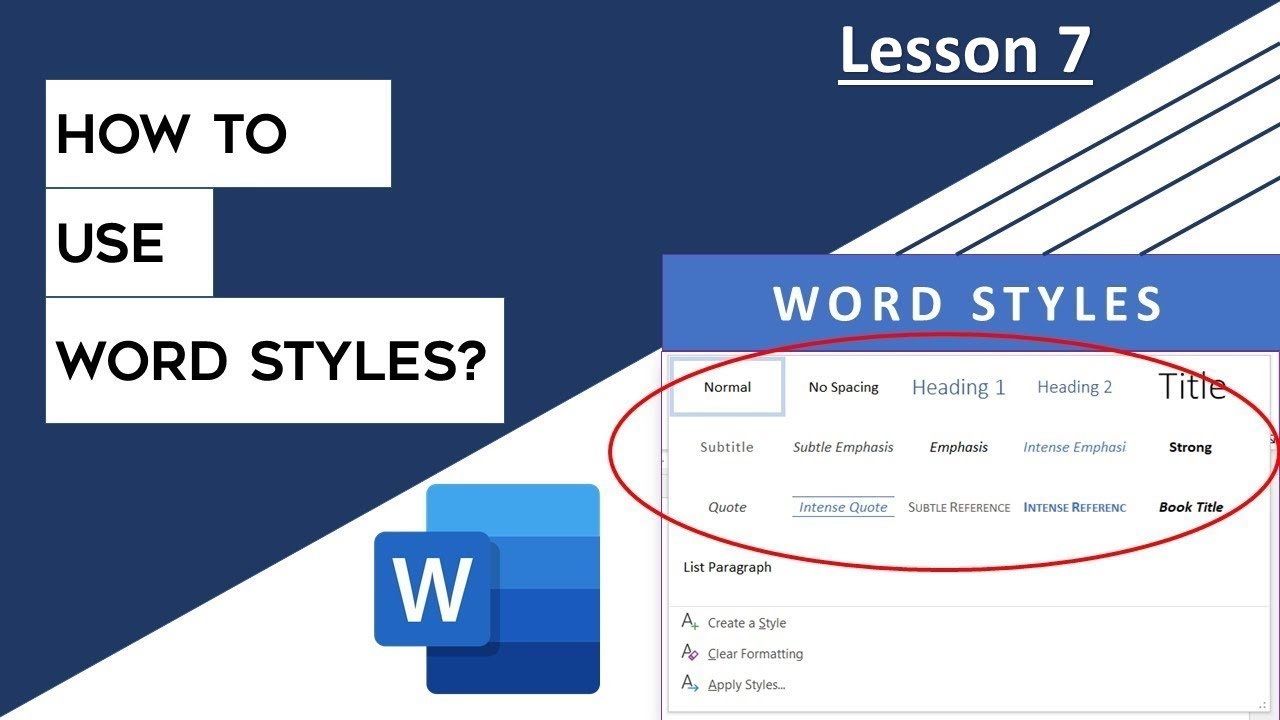
Программа Microsoft Word по умолчанию устанавливает параметр автоматического сохранения документа. Отключить данный параметр можно по пути: «Файл» — «Параметры» — «Сохранение». В этом меню можно выбрать как возможность отключения автосохранения, так и интервал времени, через который данная функция будет сохранять изменённый файл автоматически. Очень полезная функция для людей, забывающих сохранять свои документы вручную. При работе с важными для вас документами не отключайте функцию автоматического сохранения во избежание потери данных. Причиной аварийного завершения программы может быть что угодно: случайное закрытие программы, аварийное завершение работы компьютера из-за погодных условий и прочее.
Программа Microsoft Word (ворд). Для чего нужна программа Ворд, как ее открыть на компьютере. Microsoft Word. Поговорим о том, какие бывают шрифты и как с ними правильно работать. Бесплатный видеокурс по работе в Word для начинающих.
Работаем со шрифтом Визуальное восприятие текста очень важно для читателя. Порой, из-за неправильного оформления у человека, читающего текст, пропадает всякое желание его дочитывать, каким интересным он бы не был. Для презентабельного вида набранного потока букв и символов существуют встроенные в программу инструменты.

Чем сложнее выглядит оформление текста, тем меньше желания его читать будет у пользователей документа. Принято при выборе внешнего вида текста использовать шрифт «Times New Roman» 14-го размера. Для заголовков используется 16-й размер. Если вы всё же решились использовать другой шрифт на своё усмотрение, Ворд предлагает своим пользователям готовый список из шрифтов, предустановленных вместе с операционной системой. В случае, когда вам предоставленного количества недостаточно, вы можете установить скачанные или купленные в интернете шрифты дополнительно. Шрифт имеет два основных параметра, это тип шрифта и его размер. Помимо них существуют также другие, дополнительные параметры для более оригинального оформления текста.
Чтобы применить любой из параметров, сначала нужно выделить определённый фрагмент документа для его обработки. Для этого зажимаем левой кнопкой мыши на начало фрагмента и тянем до его конца. Чтобы выделить сразу всех документ, жмём комбинацию клавиш «Ctrl + A». Для изменения типа достаточно нажать на панели на его название и выбрать из списка новый шрифт.
При наведении на желаемый вариант вы сможете предварительно просмотреть, как будет выглядеть текст перед окончательным выбором. Листать список можно с помощью колёсика мыши либо нажатием ползунка, который появился справа в открытом окне. Чтобы изменить размер шрифта, нажмите на цифровое значение справа от названия шрифта и таким же способом сможете подобрать размер букв и символов.
Узнайте, как работать в Word для начинающих. Простые рекомендации. Описание уроков с подробным руководством и иллюстрациями. Фото + видео.
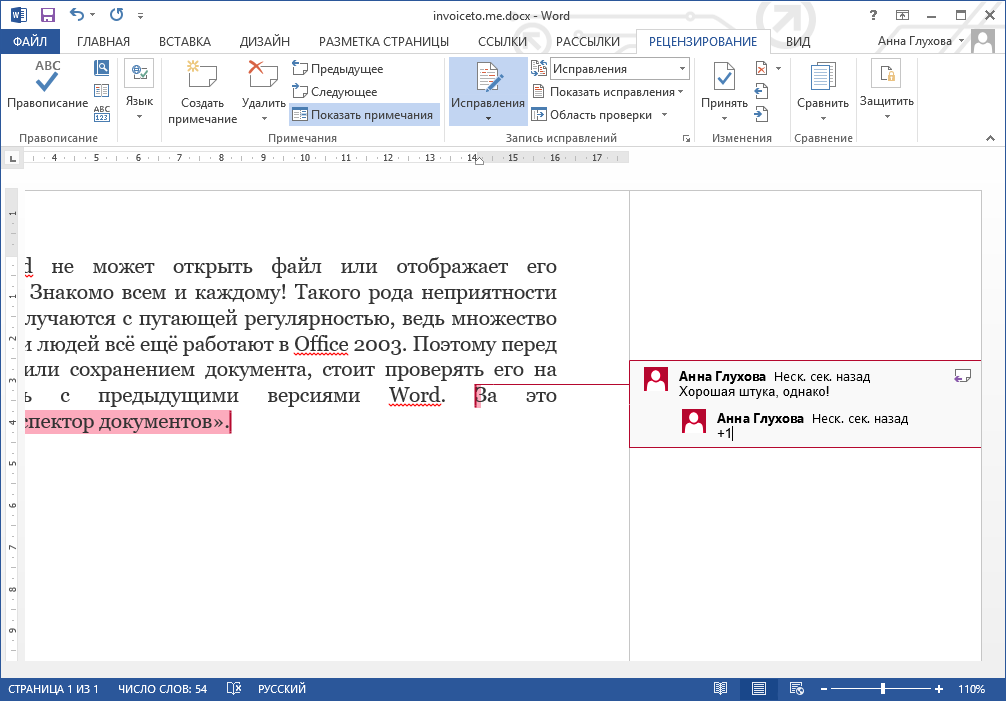
Дополнительно, можно изменять размер шрифта, не выбирая цифровой параметр, а лишь нажимая на две отвечающие за это кнопки. Левая кнопка увеличивает размер букв на одну ступень, а правая, соответственно, уменьшает. Порой требуется масштабное изменение регистра текста по всему документу. Сам регистр отвечает за прописную и заглавную букву в тексте, какой именно она будет выглядеть. Пользователь может написать большой символ с помощью зажатия клавиши «Shift» и желаемой буквы либо включением «Caps Lock». Если нужно изменить регистр большого объема материала без переписывания, приходит на помощь функция «Регистр».
При нажатии на данную кнопку нам предоставляются несколько параметров, выбор которых зависит от ваших предпочтений. Их действие можно увидеть на примерах, указанных в строках выбора. Как и в случае с изменением шрифта, перед применением параметра необходимо выделить фрагмент текста для обработки.
Выравнивание содержимого документа Существует четыре функции для выравнивания содержимого в документе по листу:. Выравнивание по левому краю (комбинация клавиш «Ctrl + L»);. Выравнивание по центру (комбинация клавиш «Ctrl + E»);. Выравнивание по правому краю (комбинация клавиш «Ctrl + R»);. Выравнивание по ширине (комбинация клавиш «Ctrl + E»). Если с тремя первыми функциями всё понятно, тогда в чём же заключается суть выравнивания по ширине? Всё предельно просто.
Данный параметр обязателен при приёме документов в некоторых организациях, поскольку после его применения текст регулярно заполняет лист с обеих сторон. Чтобы понять это, посмотрим его действие на примере:. Выравнивание по левому краю:. Выравнивание по ширине: На примере видно, что во втором варианте текст с правой стороны разместился более аккуратно, ближе к краю. Именно таким должен быть формат официального материала, когда речь касается выравнивания. Изменение начертания текста Практически в любом редакторе есть возможность изменения стиля текста, и эта функция, конечно же, не обошла легендарный Word. Для этих параметров также есть комбинации клавиш для быстрого оформления материалов.
В редакторе Ворд представлены три основных функции для изменения начертания. Доступ к ним открыт в верхней панели управления, в том же окне, что и выбор шрифта. Полужирный (комбинация клавиш «Ctrl + B»);. Курсив (комбинация клавиш «Ctrl + I»);.
Подчёркнутый (комбинация клавиш «Ctrl + U»). Данные параметры можно совмещать между собой.
Так будет выглядеть текст с применёнными к нему тремя параметрами начертания, упомянутыми выше: Вставка изображения в документ Word. Чтобы вставить элемент в документ, необходимо в первую очередь открыть подменю «Вставка» в верхней панели программы.
В галерее программы Ворд уже есть определённый набор изображений для их вставки в документ. Для просмотра данных файлов нажимаем кнопку «Картинка». В появившемся окне справа производим поиск по галерее с пустым запросом, то есть, ничего не вводя в строку поиска.
Как Убрать Сайт Работает На Wordpress
Если картинки уже есть, искать их больше нет необходимости, достаточно прокрутить колёсиком мыши и выбрать желаемое изображение. Если же вы желаете вставить собственное изображение, сохранённое на компьютере, нажимаем кнопку левее с надписью «Рисунок». В появившемся окне ищем желаемое изображение среди файлов на вашем компьютере. Как видим, выполнять основную работу в офисной программе Word не сложно, главное привыкнуть к интерфейсу и приноровиться к функциям для понимания их назначения.
Конечно, если Вы используете компьютер только для игр и общения в Интернете, то без Ворда можно спокойно обойтись. Но в этом случае вряд ли Вас можно назвать уверенным пользователем. Ведь уверенный пользователь – это тот, кто умеет выполнять на компьютере основные операции (создавать папку, копировать, удалять) и работать с популярными программами, в числе которых Word и Excel. Кстати, когда работодатель требует от сотрудника знание ПК, это означает, в первую очередь, знание программы Microsoft Word. Что такое Word. Microsoft Word – это программа для печати текста и составления документов.
Проще говоря, она используется для печатания. В ней можно набрать любой тип текста: статью, документ, реферат, курсовую, диплом и даже книгу.
Также в этой программе можно красиво оформить текст - добавить в него картинку или фото, выделить его части разными цветами, изменить шрифт, размер букв и многое другое. А еще в Microsoft Word можно составить таблицу, напечатать объявление или сделать плакат. Плюс ко всему напечатанное можно вывести на бумагу, то есть распечатать на принтере. Программа Word представляет собой белый лист бумаги, на котором, используя клавиатуру компьютера, сразу же можно печатать. Причем, это не один лист бумаги: если Вам нужно напечатать много текста, и на один лист он не поместится, то программа автоматически добавит еще листы. Также напечатанный текст можно отредактировать: изменить размер букв, шрифт, начертание и многое другое. Для этого в Ворде есть специальные кнопки.
Как Работать На Wordpress
Как открыть программу Word Посмотрите на Рабочий стол, то есть на экран Вашего компьютера. Возможно, Вы увидите на нем такой значок: или Эта иконка открывает программу Word.
Как Работать Microsoft Word
Если же такого значка на Рабочем столе нет, нажмите на кнопку «Пуск» в левом нижнем углу экрана. Или Откроется список. Нажмите на пункт «Программы» (Все программы). Появится новый список. Найдите пункт «Microsoft Office» и нажмите на него. Если такой надписи Вы не обнаружите, то, скорее всего, пакет офисных программ (в том числе программа Microsoft Word) не установлен на Вашем компьютере.
И, наконец, откройте программу Microsoft Word. Вот как выглядит программа Microsoft Word 2003: А вот так выглядит Word более современной версии (2007-2010): На правах рекламы.