Отдел Кадров Картинки Для Презентации
- Иконки Для Презентаций
- Шаблоны Для Презентаций
- Картинки Для Презентации Процесс
- Скачать Шаблоны Презентаций
ACCESS 2003 Создание таблиц На примере БД Отдел кадров Начало работы Пуск – Программы – Microsoft Office – Microsoft Access 2003 Выбрать Начало работы Дать имя базе данных. Расширение mdb не менять. Выбрать папку, в которую нужно поместить базу данных Начало работы Выберем объект Таблицы. Каждая таблица сначала создается в режиме конструктора, а потом, в оперативном режиме заполняется данными. Причем, сначала создаются главные таблицы, а потом подчиненные. Создание БД Отдел кадров Создадим базу данных, в которой содержится информация обо всех сотрудниках организации. О каждом сотруднике известно: табельный номер, фамилия, имя; номер отдела, название отдела, должность, оклад; адрес, телефон, дата рождения; наличие налоговых льгот.
Поиск картинок для презентацийна сервисе Google Картинки. Использование фильтров. Презентация к диплому Автоматизация рабочего места начальника отдела кадров предприятия.
Вся информация будет распределена по следующим таблицам: 1)Главная таблица Должности 2)Главная таблица Отделы 3) Подчиненная таблица Сотрудники Вся информация находится в трех таблицах: Должности, Отделы и Сотрудники. Схема данных этой базы должна иметь вид: Создание БД Отдел кадров. Таблица Отделы Создание БД начнем с главной таблицы Отделы. Создание таблицы начинается с описания полей. Поэтому выберем пункт Создание таблицы в режиме конструктора. Для этого выберем пункт Таблица Отделы В получившемся окне для каждого поля нужно указать имя и выбрать тип.
Внизу окна указывается ограничение на размер поля. Таблица Отделы В этой таблице будет два поля: 1. Номер отдела (тип числовой, первичный ключ); 2. Название отдела (тип текстовый, не больше 20 символов). Напечатаем имена полей, выберем тип, для второго поля установим ограничения на размер, получим: Таблица Отделы Укажем, что поле Номер отдела будет ключевым. Для этого подведем курсор мыши к этому полю, чтобы он принял вид черной стрелки и одним щелчком выделим строку. Таблица Отделы После выделения нажмем на пиктограмму «ключик» на панели инструментов.
Первое поле (номер отдела) помечено как ключевое. Таблица Отделы Закроем таблицу в режиме конструктора. При сохранении зададим ее имя Отделы.
Таблица Отделы Откроем таблицу Отделы в оперативном режиме для заполнения. Для этого дважды щелкнем на имени таблицы. Таблица Отделы В оперативном режиме пустая таблица имеет вид: При заполнении таблицы нужно помнить, что значения в ключевом поле не должны повторяться. Теперь можно заполнять таблицу данными. Таблица Отделы После заполнения таблица должна иметь вид: новая запись текущая запись всего записей поля записи Таблица Должности Таблица Должности является главной таблицей. В этой таблице будет три поля: 1.
Код должности (тип счетчик, первичный ключ); 2. Должность (тип текстовый, до 25 знаков); 3. Ставка (денежный, число знаков после точки 2). Тип счетчик – это целочисленный тип, значения которого не вводятся с клавиатуры, а автоматически присваиваются: 1, 2, 3, 4, 5 Таблица Должности В режиме конструктора Таблица Должности имеет вид: Таблица Должности В оперативном режиме таблица имеет вид: В таблице семь записей Таблица Сотрудники Таблица Сотрудники является подчиненной таблицей. В ней восемь полей: 1.
Табельный номер (числовой, первичный ключ); 2. Фамилия (текстовый, не больше 30); 3. Номер отдела (числовой, поле связи с таблицей Отделы, вторичный ключ); 4. Код должности (числовой, поле связи с таблицей Должности, вторичный ключ); 5.
Адрес (текстовый); 6. Телефон (текстовый, маска ## – ## – ##); 7. Дата рождения (дата/время, краткий формат даты ). Льготы (логический).

Таблица связана с главными таблицами Отделы и Должности через вторичные ключи Номер отдела и Код должности. Таблица Сотрудники В режиме конструктора таблица Сотрудники имеет вид: На рисунке показана маска ввода для поля Телефон и где выбрать формат поля для типа Дата Таблица Сотрудники Откроем таблицу Сотрудники в оперативном режиме для заполнения. В таблице Сотрудники имеются поля Номер отдела и Код должности, которые неудобно заполнять (нужно помнить номера). Поэтому сделаем так, чтобы при заполнении таблицы можно было выбирать название (отдела, должности) из списка, а в таблицу записывать соответствующий код. Это делается с помощью мастера подстановок. Поэтому закроем таблицу Сотрудники в оперативном режиме и откроем ее в режиме конструктора. Таблица Сотрудники.
Мастер подстановок Откроем подчиненную таблицу Сотрудники в режиме конструктора. Для использования мастера подстановок для поля Номер отдела выполните следующие действия: Установите курсор на поле Номер отдела; В качестве типа данных выберите Мастер подстановок; В качестве столбца подстановки можно выбрать фиксированный набор значений или значения из таблицы.
Иконки Для Презентаций
Выберем значения из таблицы. Таблица Сотрудники. Мастер подстановок Укажем имя таблицы Отделы. Таблица Сотрудники. Мастер подстановок Выберем из таблицы два поля – Номер отдела и Название отдела (символом ).
Всегда выбирается два поля! Таблица Сотрудники.
Мастер подстановок Ничего не выбирайте по сортировке. Таблица Сотрудники. Мастер подстановок Установите флажок в поле Скрыть ключевой столбец, то есть столбец Номер отдела. Таблица Сотрудники.
Шаблоны Для Презентаций
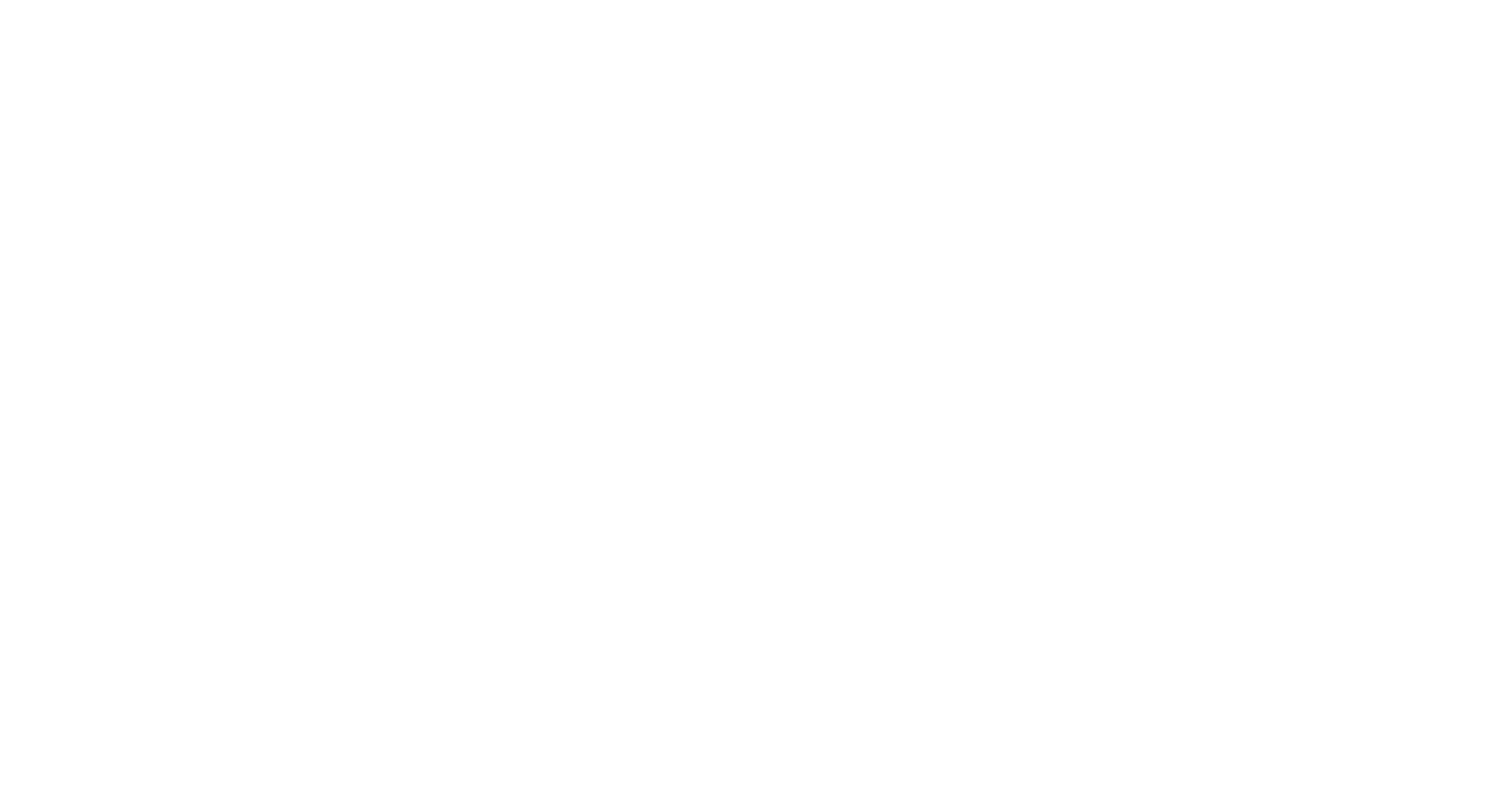
Мастер подстановок Задайте подпись подстановочному столбцу. Таблица Сотрудники.
Мастер подстановок Сохраните таблицу Сотрудники. Таблица Сотрудники. Мастер подстановок Выполним аналогичные действия для использования мастера подстановок в поле Код должности. Подстановочный столбец выбирается из таблицы Должности. Выбираем только ключевой и подстановочный столбцы, поле Ставка не выбираем.
Картинки Для Презентации Процесс
Таблица Сотрудники. Мастер подстановок Таблица Сотрудники В оперативном режиме, при заполнении таблицы данными значения полей Номер отдела и Код должности выбираются из списка, созданного мастером подстановок. Выбирается название, а в таблицу подставляется код. Таблица Сотрудники После заполнения таблица должна иметь вид: Установление связей между таблицами Выберем пункт меню Сервис, Схема данных.
Мы увидим, что вследствие работы мастера подстановок, между таблицами установились связи. Уточним эти связи (должна быть связь один- ко-многим). Щелкнем правой кнопкой мыши по линии связи Отделы- Сотрудники и выберем из контекстного меню пункт Изменить связь. Установление связей между таблицами Появится диалоговое окно:В этом окне установим флажки во всех переключателях. Обеспечение целостности данных нам нужно, чтобы мы не смогли случайно ввести в подчиненную таблицу отдел, которого нет в главной таблице.
Каскадное обновление связанных полей – при изменении, например, названия отдела, в таблице Отделы в подчиненной таблице Сотрудники соответствующее название также меняется. Каскадное удаление – при удалении, например, из таблицы Отделы одного из отделов, в подчиненной таблице Сотрудники, удалятся все записи с информацией о сотрудниках этого отдела.
Скачать Шаблоны Презентаций
Установление связей между таблицами Аналогично изменим связь Должности-Сотрудники.